Ablauf - Dienstfahrzeug-Reservierung
Anmeldung


Nach dem ersten Aufruf eines Services während einer Browsersitzung müssen Sie sich zunächst am System anmelden. Nutzen Sie dazu Ihren ZIM-Account und das zugehörige persönliche Passwort.
Studentische Hilfskräfte nutzen bitte ihren 'S-Account'.
Angaben zur Fahrt

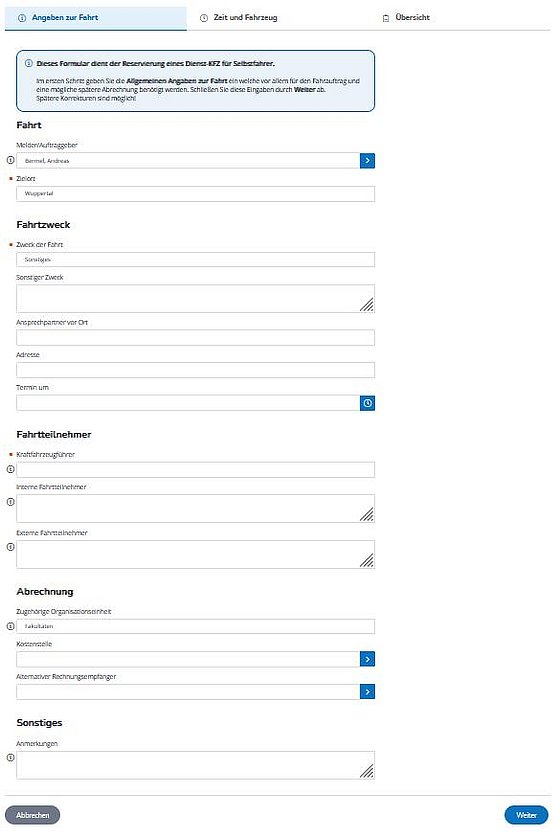
- Die erscheinende Eingabemaske ist von oben nach unten auszufüllen.
- Der Bereich Fahrt enthält Angaben zum Fahrtziel und zu den (max. 3) Fahrern:
- Unter Zielort der Fahrt mit dem Dienstfahrzeug geben Sie bitte den enstprechenden Ort ein.
- Sie müssen mindestens 1 Fahrer (im Feld 1.Fahrer / Auftraggeber) und können max. 3 Fahrer eintragen.
- Über den 1. Fahrer läuft die gesamte Kommunikation zu der Dienstfahrzeug-Reservierung.
- Bitte beachten Sie, dass nur registrierte Personen als Melder/Auftraggber ausgewählt werden können.
- Der Bereich Fahrtzweck enthält Angaben zum Grund der Dienstfahzeugnutzung:
- Unter Zweck der Fahrt können Sie aus einer Liste vordefinierter Gründe auswählen.
- Falls kein passender Zweck auswählbar ist, wählen Sie bitte Sonstiges aus und geben Ihren Zweck im neu auftauchenden Feld Sonstiger Zweck ein.
- Für weitere Details können sie Sie optional folgende Felder ausfüllen:
- Ansprechpartner vor Ort
- Adresse
- Termin um
- Der Bereich Fahrtteilnehmer enthält alle weiteren Teilnehmer der Fahrt (die Fahrer hier bitte nicht zusätzlich eintragen):
- Unter Interne Fahrtteilnehmer erfassen Sie solche Mitfahrer die an der Universität angestellt sind oder dort studieren.
- Unter Externe Fahrtteilnehmer erfassen Sie alle anderen Mitfahrer. Für diese Mitfahrer muss eine zusätzliche Fahrtanordnung erstellt werden (erfolgt automatisch durch die Dienststelle).
- Der Bereich Abrechnung enthält Angaben zu einer möglichen Abrechnung der Fahrtkosten:
- Im Feld Zugehörige Organsationseinheit muss dazu zunächst die Art Ihrer Organisationseinheit ausgewählt werden.
- Für Organisationseinheiten bei denen eine Abrechnung erfolgt tauchen anschließend zwei weitere Felder auf die dann zwingend auszufüllen sind.
- Unter Kostenstelle ist die gewünschte Verrechnungskostenstelle aus der Liste aller Kostenstellen auszuwählen. Bitte beachten Sie, dass hier nur bekannte Kostenstellen auswählbar sind.
- Unter Alternativer Rechnungsempfänger ist der Empfänger der Rechnung aus der Liste aller registrierten Mitarbeiter auszuwählen. Bleibt das Feld leer, wird die Rechnung an den 1. Fahrer / Antragsteller gesendet.
- Der Bereich Sonstiges gibt Ihnen die Möglichkeit beliebige weitere Infos, Fragen oder Anmerkungen zu Ihrer Buchungsanfrage an die bearbeitende Dienststelle zu erfassen.
Schließen Sie diesen ersten Schritt durch klicken auf WEITER ab.
Angaben zu Zeit und Fahrzeug

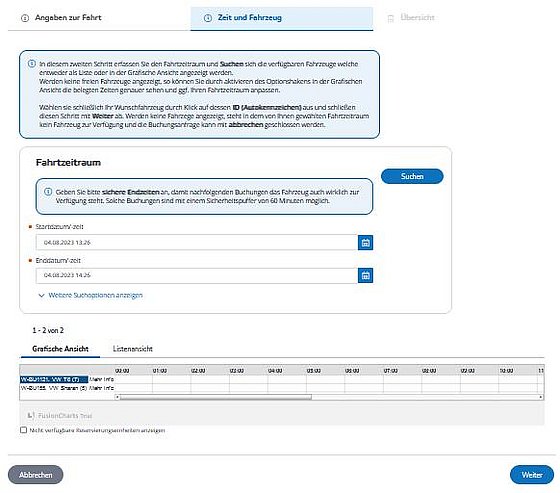
- Die erscheinende Eingabemaske ist von oben nach unten auszufüllen.
- Im Bereich Fahrtzeitraum geben Sie den gewünschten Zeitraum an:
- Bitte geben Sie möglichst realistische Fahrtzeiten ein um vorausgehende oder nachfolgende Buchungen zu ermöglichen.
- Als Sicherheitspuffer zwischen zwei Fahrten werden systemseitig automatisch 60 Minuten berücksichtigt.
- Die Eingabe des Fahrtzeitraums schließen Sie bitte mit SUCHEN ab um zur Auswahl des Fahrzeugs zu gelangen.
- In der Grafischen Ansicht werden Ihnen nun alle freien Fahrzeuge zu Ihrem Termin angezeigt:
- Durch einen Klick auf die Autonummer des von Ihnen gewünschten Fahrzeugs wählen Sie dieses aus.
- Werden keine Fahrzeuge angezeigt steht zu Ihrem Zeitraum kein Fahrzeug zur Verfügung. Sie können durch Eingabe eines neuen Fahrtzeitraums (siehe Pkt. 2) die Fahrzeugsuche erneut aufrufen.
- Um die Belegungszeiten aller Fahrzeuge zu sehen gehen Sie bitte wie folgt vor:
- Markieren Sie das Feld Nicht verfügbare Reservierungseinheiten anzeigen.
- Beachten Sie hierbei, dass PLANON die Anzeige jeweils nur für einen Tag darstellen kann.
- Die Listenansicht funktioniert genauso, jedoch ohne Anzeige der Frei-/Belegtzeiträume.
Schließen Sie diesen zweiten Schritt durch klicken auf WEITER ab.
Einreichen / Absenden

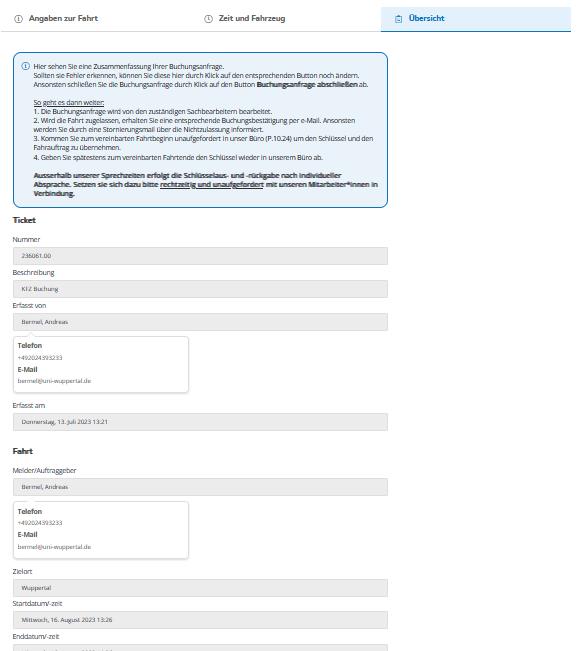
- Nachdem Sie die vorangegangenen Masken vollständig ausgefüllt haben überprüfen Sie hier bitte noch einmal Ihre Eingaben. Über entsprechende Button können Sie diese noch selbst korrigieren. Eine spätere Änderung der KFZ-Reservierung ist leider nur noch durch unser Helpdesk nach telefonischer Rücksprache möglich.
- Kontrollieren Sie bitte insbesondere die Korrektheit der angegebenen E-Mailadressen. Falls der Melder/Auftraggeber oder der Alternative Rechnungsempfänger nicht unter den angegebenen E-Mailadressen erreichbar ist, melden Sie sich bitte umgehend telefonisch beim Helpdesk. Die Änderung dieser Mailadressen in unserem System können Sie nur selber über das ZIM-Telefonbuch veranlassen!
- Merken Sie sich für spätere Nachfragen bzw. die Meldungsverfolgung bitte die angegebene Ticket-Nummer.
- Ist alles OK, so schließen Sie die Eingabe durch Betätigen des Buchungsanfrage abschließen-Buttons ab.
- Wollen Sie die Anfrage jedoch abbrechen, so nutzen Sie bitte den Button Buchungsanfrage stornieren.
- Die Buchungsanfrage wird nun von den zuständigen Sachbearbeitern bearbeitet.
- Wird die Fahrt zugelassen, erhalten Sie eine entsprechende Buchungsbestätigung per e-Mail. Ansonsten werden Sie durch eine Stornierungsmail über die Nichtzulassung informiert. Ohne eine solche Buchungsbestätigung können Sie das Fahrzeug nicht nutzen!
- Kommen Sie zum vereinbarten Fahrtbeginn unaufgefordert in unser Büro (P.10.24) um den Schlüssel und den Fahrauftrag zu übernehmen.
- Geben Sie spätestens zum vereinbarten Fahrtende den Schlüssel wieder in unserem Büro ab.
Hinweise:
- Sollten Sie nach Absenden der KFZ-Reservierung wichtige Änderungswünsche haben, so wenden Sie sich bitte unter Angabe der Ticket-Nummer telefonisch an unser Helpdesk.
- Ihre KFZ-Reservierungen können Sie auch jederzeit über unsere Webseite Ticketsystem unter der Ticketverfolgung einsehen.

