Ablauf - Reinigungsmangelmeldung
Anmeldung


Nach dem ersten Aufruf eines Services während einer Browsersitzung müssen Sie sich zunächst am System anmelden. Nutzen Sie dazu Ihren ZIM-Account und das zugehörige persönliche Passwort.
Studentische Hilfskräfte nutzen bitte ihren 'S-Account'.
Meldungserfassung


- Die erscheinende Eingabemaske ist von oben nach unten auszufüllen.
- Der Bereich Auftrag wird automatisch belegt uns ist nicht änderbar:
- unter Typ wird der Auftragstyp angezeigt
- unter Erfasst von wird der Erfasser des Auftrags angezeigt
- unter Erfasst am wird der Zeitpunkt der Auftragserfassung angezeigt
- Der Bereich Auftraggeber enthält Angaben zum Auftraggeber:
- Falls Sie die Reinigungsmangelmeldung im Namen einer anderen Person eingeben, ist diese unter Melder/Auftraggeber einzugeben. Sie können den Namen manuell eingeben oder über die Suchfunktion (Schaltfläche rechts vom Eingabefeld) nach bestimmten Kriterien suchen lassen. Bitte beachten Sie, dass nur registrierte Personen als Melder/Auftraggeber ausgewählt werden können.
- Der Bereich Auftragsdetails enthält die eigentlichen Angaben zur Reinigungsmangelmeldung :
- Als Thema ist eine kurze, aber aussagekräftige Überschrift einzutragen. Sie dient später dazu, die Reinigungsmangelmeldung leichter zu identifizieren. Keinnesfalls sollten hier die Details erscheinen, die in den beiden folgenden Feldern einzugeben sind!
- Wählen Sie dann aus der Liste möglicher Reinigungsmängel den oder die zutreffenden Angaben aus.
- Wenn Sie nähere Details zum Reinigungsmangel angeben wollen, können Sie dies unter Text tun. Hier können Sie ggf. auch die, neben dem Hauptraum betroffenen Räume eintragen
- Der Bereich Auftragsort enthält die Angaben zum Ort der Störung:
- Für eine fehlerfreie Funktionalität sind die Felder hier von oben nach unten auszufüllen!
- Unter Objekt (= Gebäude) ist das betroffene Gebäude auszuwählen. Falls sich die Meldung auf einen ganzen Campus bezieht, kann auch dieser hier explizit ausgewählt werden.
- Unter Ebene ist die betroffene Gebäudeebene auszuwählen. Es werden nur Ebenen des vorab ausgewählten Gebäudes akzeptiert! Falls sich die Meldung nicht nur auf eine Ebene beziehen lässt, geben Sie hier die Ebene eines "Hauptraums" an. Alternativ können Sie das Feld auch frei lassen und die Räume im Feld Text eintragen!
- Unter Raum ist der genaue Ort der Meldung anzugeben (z.B. 68). Es werden nur Raumnummern der vorab ausgewählten Ebene akzeptiert! Falls sich die Meldung nicht nur auf einen Raum beziehen lässt, geben Sie hier die Raumnummer eines "Hauptraums" an. Alternativ können Sie das Feld auch frei lassen und die Räume im Feld Text eintragen!
- Der Bereich Dateien ermöglicht die Übermittlung von Dateien im Zusammenhang mit der Störungsmeldung:
- Die gewünschte Datei ist über einen Datei-Öffnen-Dialog (Durchsuchen) auszuwählen. Der Upload startet automatisch durch Betätigung des Öffnen-Buttons.
- Bitte beachten Sie, dass nach Hinzufügung einer Datei die Angaben zu Objekt, Ebene und Raum nicht mehr verändert werden dürfen.
- Erlaubt sind hier Dateien bis zu einer Größe von 3MB der folgenden Typen: PDF, XLS, XLSX, CSV, JPG, JPEG, BMP und TXT.
Hinweis: Durch einen Klick auf die Infosymbole links von den Eingabefeldern erhalten Sie zusätzliche Hinweise zur Nutzung der Maske.
Einreichen / Absenden

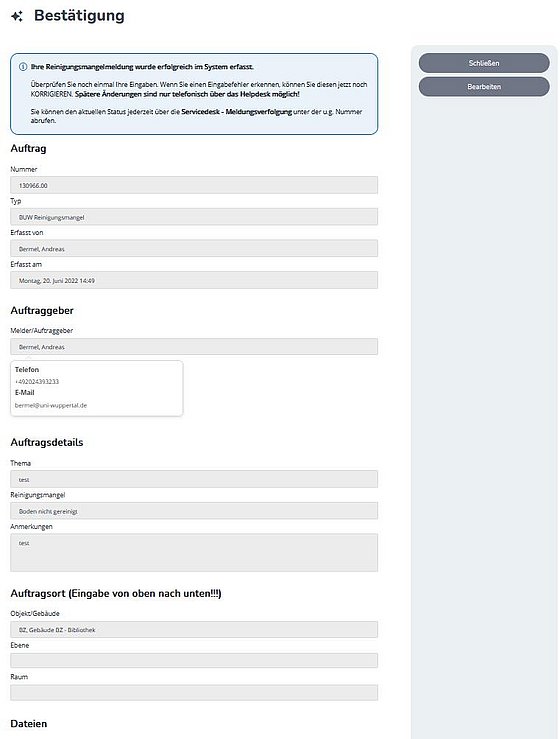
- Nachdem Sie die Maske vollständig ausgefüllt haben reichen Sie die Meldung durch drücken des EINREICHEN-Buttons ein.
- Die an uns übermittelten Daten werden nun noch einmal angezeigt, so dass die die Möglichkeit zur Überprüfung und Korrektur haben. Eine spätere Änderung ist leider nur noch durch unser Helpdesk nach telefonischer Rücksprache möglich.
- Ist alles OK, so schließen Sie die Einreichung durch Drücken des SCHLIESSEN-Buttons ab.
- Wollen Sie noch Änderungen vornehmen, so schließen Sie dies durch drücken des SPEICHERN-Buttons ab. Die geänderten Daten werden in der Datenbank erfasst und wiederholt zur Korrektur angeboten.
- Merken Sie sich für spätere Nachfragen bzw. die Meldungsverfolgung bitte die angegebene Auftragsnummer.
- Für Ihre Unterlagen können Sie bei Bedarf diese Rückmeldung über die normale Druckfunktion des Browsers ausdrucken.
- Das Bestätigungsfenster kann durch SCHLIESSEN geschlossen werden.
Hinweis: Sollten Sie nach Absenden der Reinigungsmangelmeldung wichtige Änderungswünsche haben, so wenden Sie sich bitte unter Angabe der Auftragsnummer telefonisch an unser Helpdesk.

