Ablauf - Raumschild-Antrag
Anmeldung


Nach dem ersten Aufruf eines Services während einer Browsersitzung müssen Sie sich zunächst am System anmelden. Nutzen Sie dazu Ihren ZIM-Account und das zugehörige persönliche Passwort.
Studentische Hilfskräfte nutzen bitte ihren 'S-Account'.
Antragserfassung

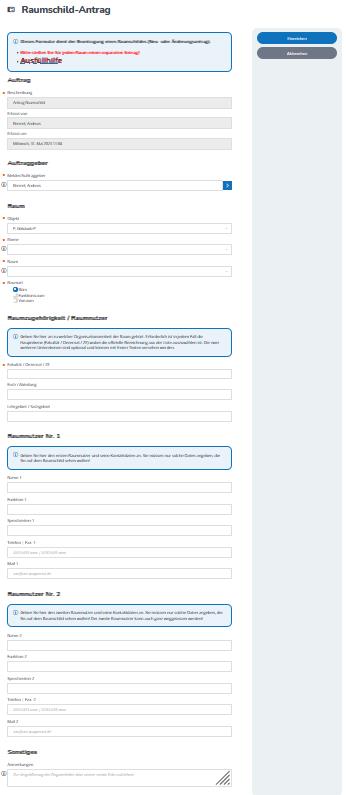
- Die erscheinende Eingabemaske ist von oben nach unten auszufüllen.
- Der Bereich Antrag wird automatisch belegt und ist nicht änderbar:
- unter Beschreibung wird der Antragstyp angezeigt
- unter Erfasst von wird der Erfasser des Antrags angezeigt
- unter Erfasst am wird der Zeitpunkt der Antragserfassung angezeigt
- Der Bereich Auftraggeber enthält Angaben zum Antragsteller:
- Falls Sie den Raumschild-Antrag im Namen einer anderen Person eingeben, ist diese unter Melder/Auftraggeber einzugeben. Sie können den Namen manuell eingeben oder über die Suchfunktion (Schaltfläche rechts vom Eingabefeld) nach bestimmten Kriterien suchen lassen. Bitte beachten Sie, dass nur registrierte Personen als Melder/Auftraggber ausgewählt werden können.
- Der Bereich Raum enthält die Angaben zum Raum für den das Raumschild erstellt werden soll:
- Bitte erstellen Sie für jeden Raum einen separaten Antrag!
- Für eine fehlerfreie Funktionalität sind die Felder hier von oben nach unten auszufüllen!
- Alle Angaben Objekt, Ebene und Raum müssen ausgefüllt sein!
- Wählen Sie dann die Raumart aus:
- Büro: Auf dem Raumschild werden die Nutzer des Raumes angegeben.
- Funktionsraum: Auf dem Raumschild wird die Funktion und ggf. der Name des Raumes angegeben.
- Vorraum: Auf dem Raumschild erscheint ein Hinweis für welche Räume dieser Raum als Zugang (Zwischenflur) dient.
- Der Bereich Raumzugehörigkeit / Raumnutzer enthält Angaben zur Zugehörigkeit des Raumes zu einer Organisationseinheit:
- Das Feld Fakultät/Dezernat/ZE enthält die oberste Hierarchiebene und ist zwingen auszufüllen (Pflichtfeld). Hier muss aus der Liste der offiziellen Organisationseinheiten ein Eintrag ausgewält werden.
- Im Feld Fach/Abteilung kann die zweite Hierrachiebene eingetragen werden. Hier können beliebige offizielle Formulierungen verwendet werden. Der Eintrag kann auch leer bleiben!
- Im Feld Lehrgebiet/Sachgebiet kann die dritte Hierrachiebene eingetragen werden. Hier können beliebige offizielle Formulierungen verwendet werden. Der Eintrag kann auch leer bleiben!
- Je nach ausgewählter Raumart erscheinen nun weitere Eingabefelder die nur bei Bedarf auszufüllen sind.
- Für Büroräume: Angaben zu max. zwei Raumutzern (Name, Funktion, Sprechzeiten, Telefon/Fax, Mailadresse)
- Für Funktionsräume: Angaben zum Raum (Name, Funktion, Öffnungezeiten, Ansprechpartner (Name und Telefon)
- Für Vorräume: Angaben zu hinterliegenden Räumen (Bezeichnung des Vorraums und Liste der hinterliegenden Raumnummern)
- Der Bereich Sonstiges dient zur Erfassung beliebiger Infos:
- unter Anmerkungen können Sie den Sachbearbeitern beliebige Zusatzinfos zukommen lassen. Zum Beispiel besondere Wünsche bezüglich einzelner Bezeichnungen oder noch ungeklärte Fragen die noch mit Ihnen abgestimmt werden sollen.
Einreichen / Absenden


- Nachdem Sie die Maske vollständig ausgefüllt haben überprüfen Sie bitte noch einmal Ihre Eingaben. Eine Änderung ist nach Absenden des Raumschildantrags leider nur noch durch unser Helpdesk nach telefonischer Rücksprache möglich.
- Ist alles OK, so schließen Sie die Eingabe durch Betätigen des EINREICHEN-Buttons ab.
- Sie erhalten ein Rückmeldung über den von Ihnen erfassten Raumschildantrag.
- Merken Sie sich für spätere Nachfragen bzw. die Meldungsverfolgung bitte die angegebene Auftragsnummer.
- Kontrollieren Sie bitte die Korrektheit der angegebenen E-Mailadressen. Falls der Melder/Auftraggeber nicht unter den angegebenen E-Mailadressen erreichbar ist, melden Sie sich bitte umgehend telefonisch beim Helpdesk. Die Änderung dieser Mailadressen in unserem System können Sie nur selber über das ZIM-Telefonbuch veranlassen!
- Für Ihre Unterlagen können Sie bei Bedarf diese Rückmeldung über die normale Druckfunktion des Browsers ausdrucken.
- Das Bestätigungsfenster kann durch SCHLIESSEN geschlossen werden.
Hinweis: Sollten Sie nach Absenden des Raumschildantrags wichtige Änderungswünsche haben, so wenden Sie sich bitte unter Angabe der Auftragsnummer telefonisch an unser Helpdesk.

