Ablauf - Kontaktformular
Auswahl des Zuständigkeitsbereichs

Zur zielgenauen Weiterleitung Ihrer Kontakt-Anfrage wählen Sie bitte aus dem Menü in der linken Spalte zusätzlich zum Kontaktformular den zu Ihrem aktuellen Anliegen passenden Zuständigkeitsbereich aus.
Sollten Sie keine passende Zuordnung finden, benutzen Sie bitte die Allgemeine Anfrage an das Dez. 5.
Anmeldung


Nach dem ersten Aufruf eines Services während einer Browsersitzung müssen Sie sich zunächst am System anmelden. Nutzen Sie dazu Ihren ZIM-Account und das zugehörige persönliche Passwort.
Studentische Hilfskräfte nutzen bitte ihren 'S-Account'.
Kontakt-Anfrage erfassen

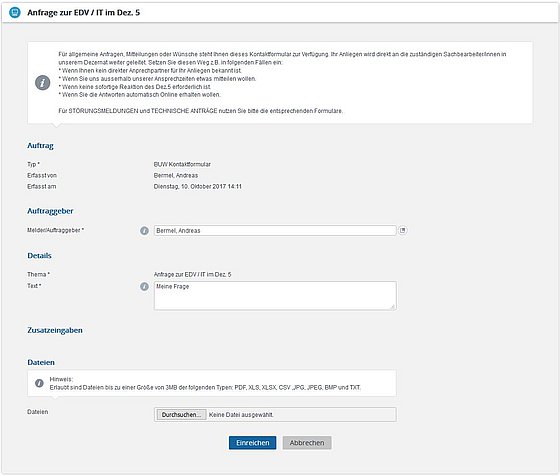
- Die erscheinende Eingabemaske ist von oben nach unten auszufüllen.
- Der Bereich Auftrag wird automatisch belegt und ist nicht änderbar:
- unter Typ wird der Auftragstyp angezeigt
- unter Erfasst von wird der Erfasser des Auftrags angezeigt
- unter Erfasst am wird der Zeitpunkt der Auftragserfassung angezeigt
- Der Bereich Auftraggeber enthält Angaben zum Auftraggeber:
- Falls Sie die Kontakt-Anfrage im Namen einer anderen Person eingeben, ist diese unter Melder/Auftraggeber einzugeben. Sie können den Namen manuell eingeben oder über die Suchfunktion (Schaltfläche rechts vom Eingabefeld) nach bestimmten Kriterien suchen lassen. Bitte beachten Sie, dass nur registrierte Personen als Melder/Auftraggeber ausgewählt werden können.
- Der Bereich Details enthält die eigentlichen Angaben zur Kontakt-Anfrage:
- Das Thema ist durch Ihre Auswahl des Zuständigkeitsbereichs in der Menüleiste bereits vorgegeben und nicht mehr änderbar.
- Unter Text geben Sie bitte die Kontakt-Anfrage selbst ein (Frage, Wunsch, Hinweis, Mitteilung, o.ä.).
- Der Bereich Dateien ermöglicht die Übermittlung von Dateien im Zusammenhang mit der Kontakt-Anfrage:
- Die gewünschte Datei ist über einen Datei-öffnen-Dialog (DURCHSUCHEN) auszuwählen. Der Upload startet automatisch durch Betätigung des ÖFFNEN-Buttons.
- Erlaubt sind hier Dateien bis zu einer Größe von 3MB der folgenden Typen: PDF, XLS, XLSX, CSV, JPG, JPEG, BMP und TXT.
Hinweis: Durch einen Klick auf die Infosymbole links von den Eingabefeldern erhalten Sie zusätzliche Hinweise zur Nutzung der Maske.
Einreichen / Absenden

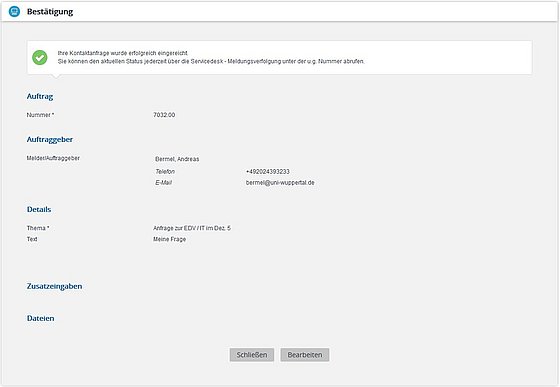
- Nachdem Sie die Maske vollständig ausgefüllt haben überprüfen Sie bitte noch einmal Ihre Eingaben. Eine Änderung ist nach Absenden der Kontakt-Anfrage leider nur noch durch unser Helpdesk nach telefonischer Rücksprache möglich.
- Ist alles OK, so schließen Sie die Eingabe durch Betätigen des EINREICHEN-Buttons ab.
- Sie erhalten eine Rückmeldung über die von Ihnen erfasste Kontakt-Anfrage.
- Merken Sie sich für spätere Nachfragen bzw. die Meldungsverfolgung bitte die angegebene Auftragsnummer.
- Für Ihre Unterlagen können Sie bei Bedarf diese Rückmeldung über die normale Druckfunktion des Browsers ausdrucken.
- Das Bestätigungsfenster kann durch SCHLIESSEN geschlossen werden.
Hinweis: Sollten Sie nach Absenden der Kontakt-Anfrage wichtige Änderungswünsche haben, so wenden Sie sich bitte unter Angabe der Auftragsnummer telefonisch an unser Helpdesk.

